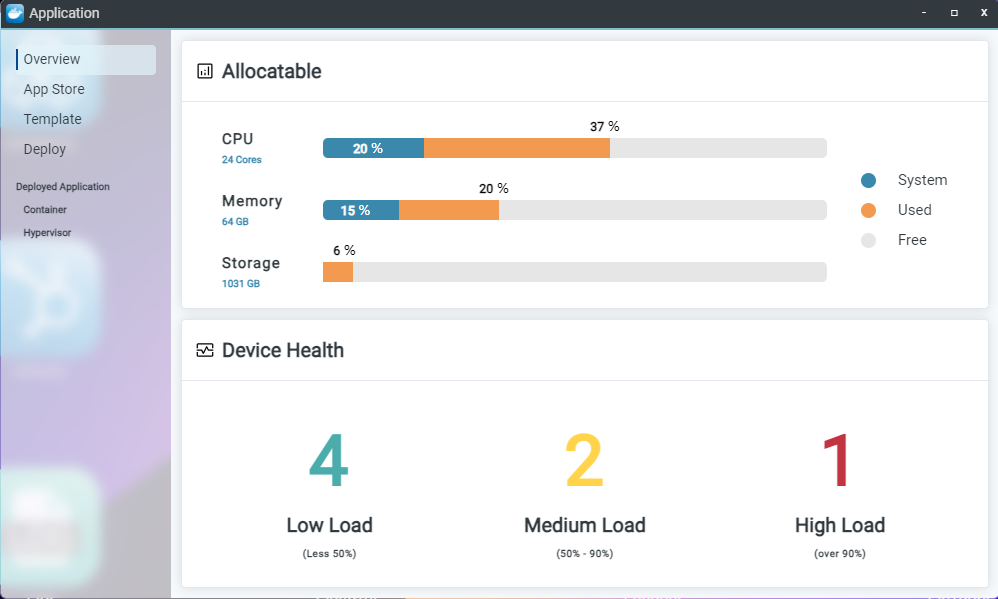User Manual
Application
Version 1.3
Overview
Overview page displays the allocatable CPU, memory, and storage, as well as the status of device loads.
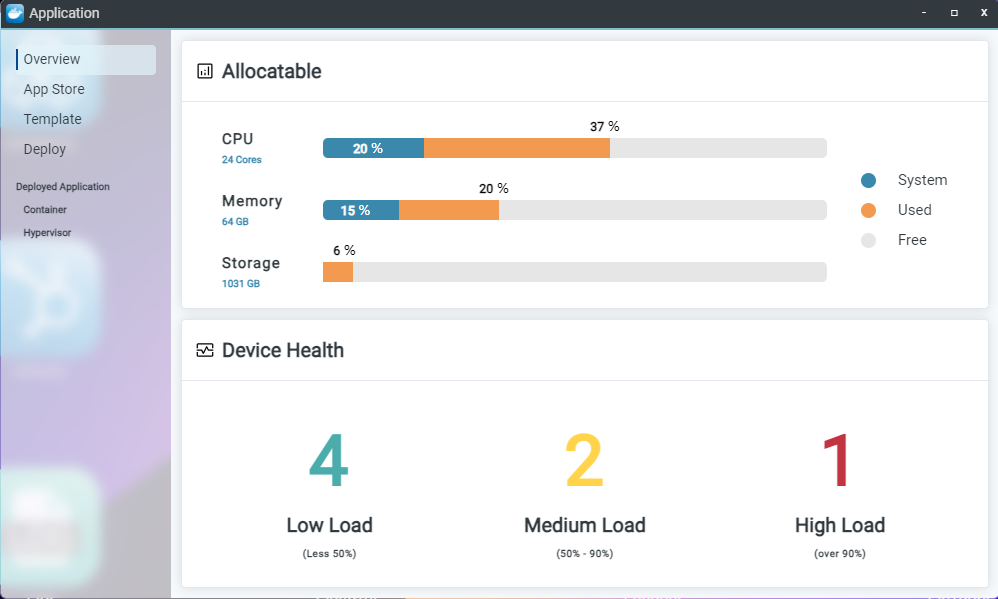
Version 1.3
Overview
Overview page displays the allocatable CPU, memory, and storage, as well as the status of device loads.