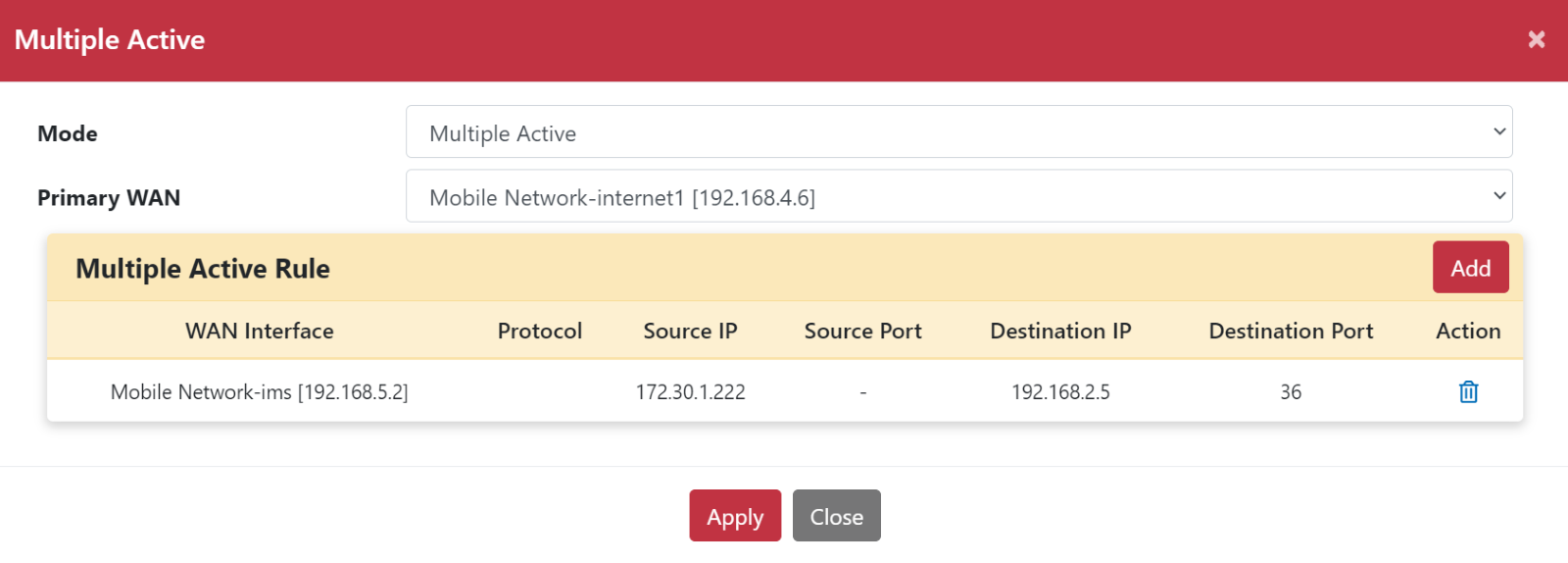Active-Active WAN
Version 2.0
OOS supports multiple-active WAN in VLAN 1. The following scenario demonstrates the configuration of multiple active WAN using two APNs
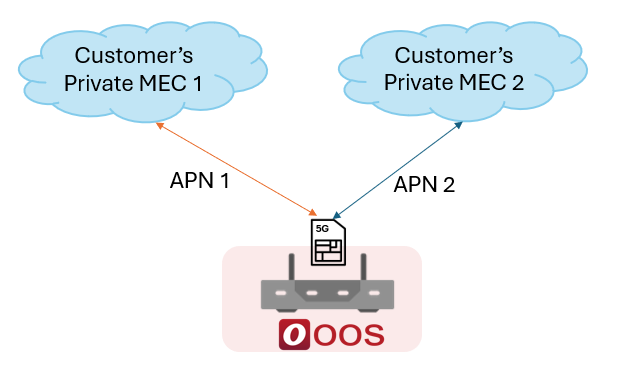
Notification:
Enable multiple APNs at the same time requires the core network to provide support for multiple APN settings.
APN Edit
-
Step 1. Go to Networking > Mobile Network page.
-
Step 2. Click “Setting” button and pop-up “Setting” dialog box.
-
Step 3. Go to APN Edit page.
-
Step 4. Select ”Not Select” in Quick Select drop‑down menu.
-
Step 5. Select “SA” in Profile drop‑down menu.
-
Step 6. Type Field Name.
-
Step 7. Click “Add” button to Add multiple APNs
-
Step 8. Type APN Name.
-
Step 9. Type Username(if needed).
-
Step 10. Type Password(if needed).
-
Step 11. Type Auth type (if needed).
-
Step 12. Click “Add” button.
Profile will save in Quick Select drop-down menu.
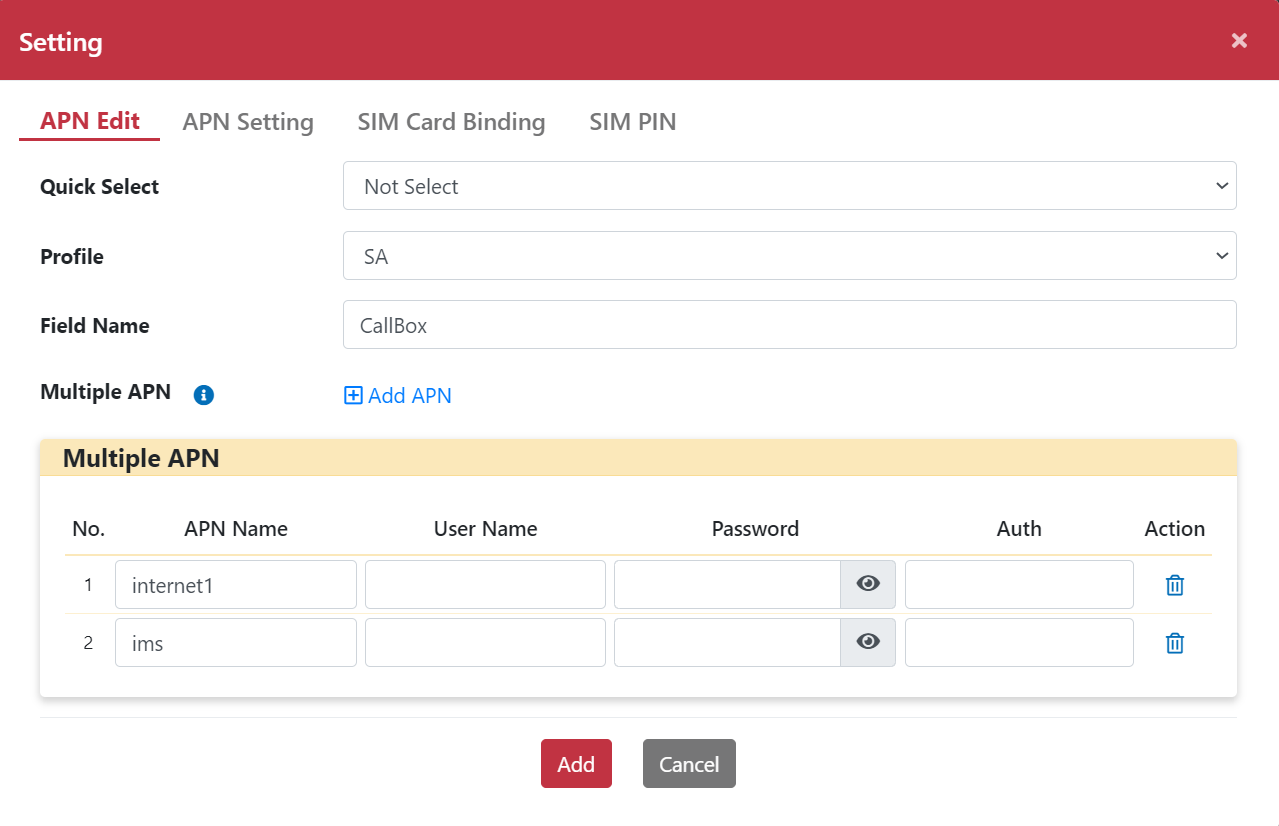
APN Setting
-
Step 1. Go to APN Setting page.
-
Step 2. Select “CallBox” in Quick Select drop‑down menu.
-
Step 3. Click “Apply” button.
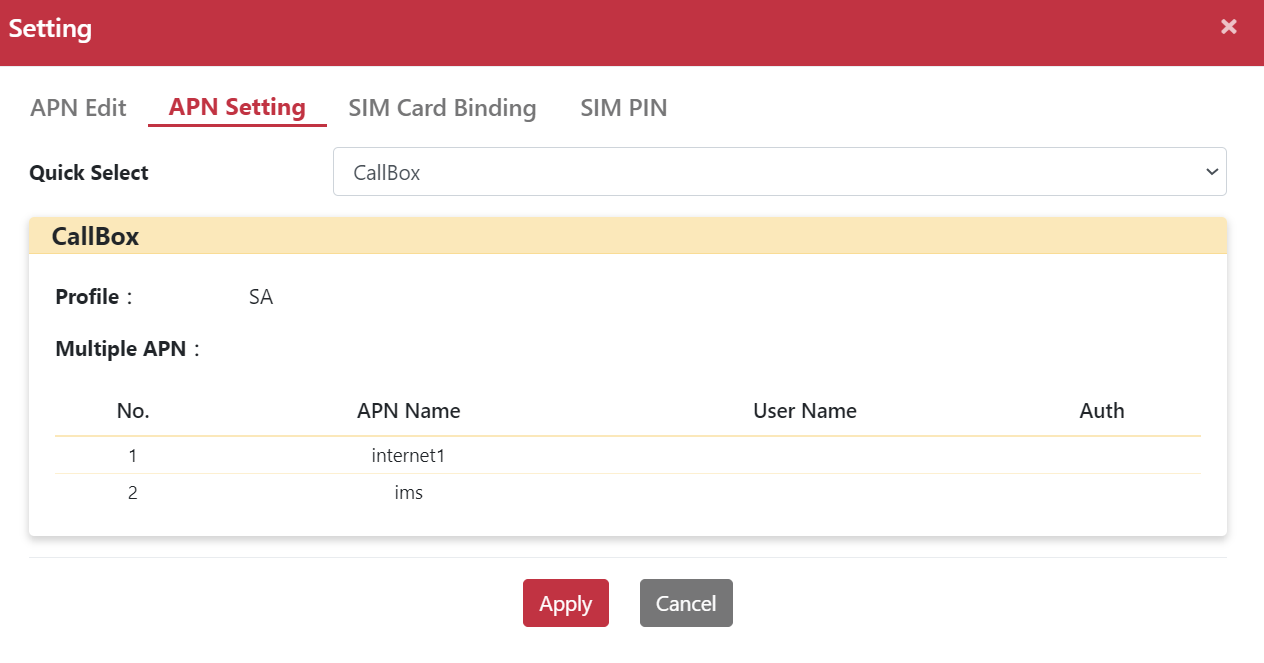
-
Check Mobile Network get IP Address
Step 1. Go to Networking > Mobile Network page.
Step 2. Check the Information to verify if the IP address has been obtaine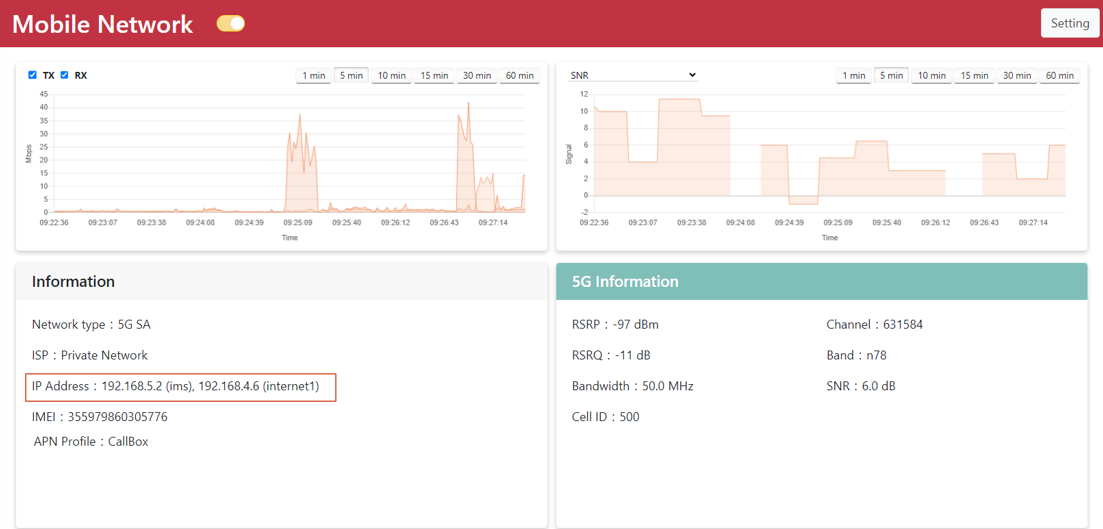
WAN Binding bind with VLAN
-
Step 1. Go to Networking >Forwarding > WAN Binding page.
-
Step 2. Click VLAN10 “Bind” button.
-
Step 3. Pop-up “WAN Binding” dialog box.
-
Step 4. Select eth2 [172.30.1.236] and Wi-Fi [172.30.1.148] from Available WAN to In Used WAN.
-
Step 5. Select Active-Backup mode.
-
Step 6. Click ”Apply” button.
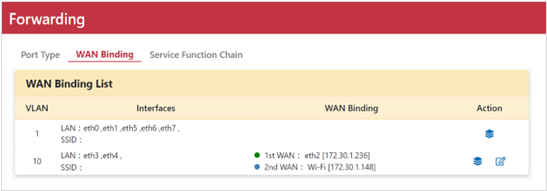
-
Step 7. Click VLAN1 “Bind” button.
-
Step 8. Pop-up “WAN Binding” dialog box.
-
Step 9. Select Mobile Network-ims [192.168.5.2] and Mobile Network-internet1 [192.168.4.6] from Available WAN to In Used WAN.
-
Step 10. Select Active-Active mode.
-
Step 11. Click “Apply” button.
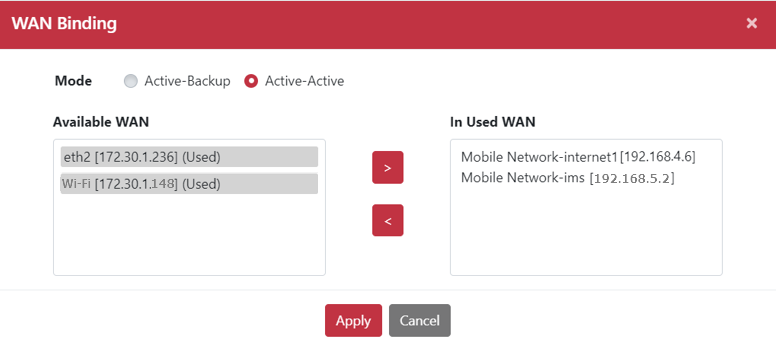
-
The following diagram shows the status of WAN connections in VLAN 1 and VLAN 10. In VLAN 1, there are two active WAN connections indicated by two green lights, meaning they are both being used simultaneously. This is Multiple-Active WAN. In VLAN 10, there is one active WAN connection indicated by a green light, and another WAN connection indicated by a blue light, which serves as a backup in case the active connection fails.
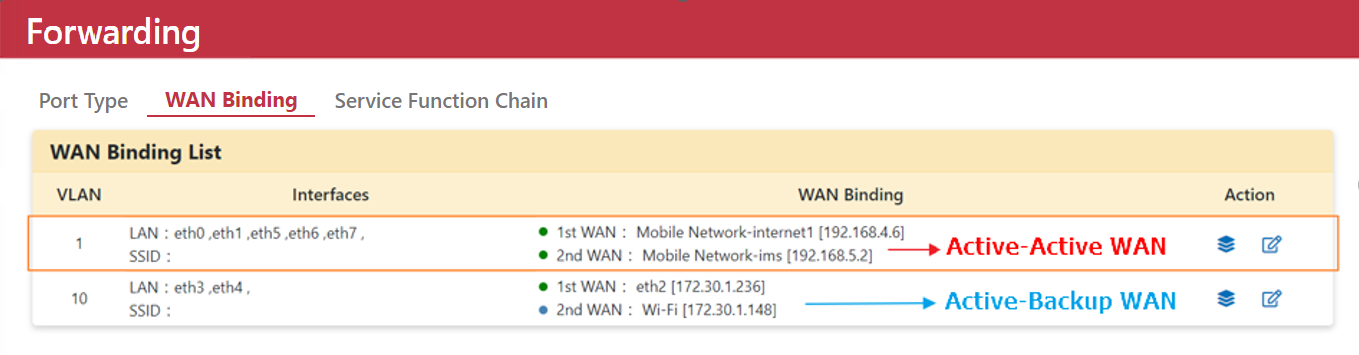
Set Multiple Active Rule
-
Step 1. Go to Networking > Forwarding > WAN Binding page.
-
Step 2. Click “Edit” button. Pop-up “Multiple Active” dialog box.
-
Step 3. Select “Mobile Network-ims” in Primary WAN drop‑down menu.
-
Step 4. Click ”Add” button. Pop-up Add Rule dialog box.
-
Step 5. Select Mobile Network-ims” in WAN Interface drop‑down menu.
-
Step 6. Setup Source IP as 172.30.1.222.
-
Step 7. Setup Destination IP as 192.168.2.5
-
Step 8. Setup Destination Port as 36.
-
Step 9. Click ”Apply” button
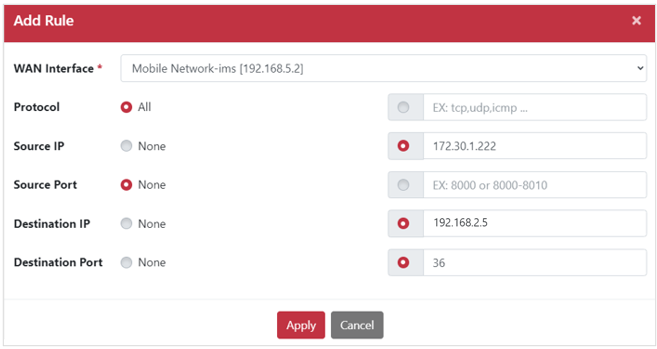
Notification:
All traffic will pass through by the Primary WAN, except for the additional “Multiple Active Rule” table.
If you change Primary WAN interface, please click “Apply” button to make setting take effect.