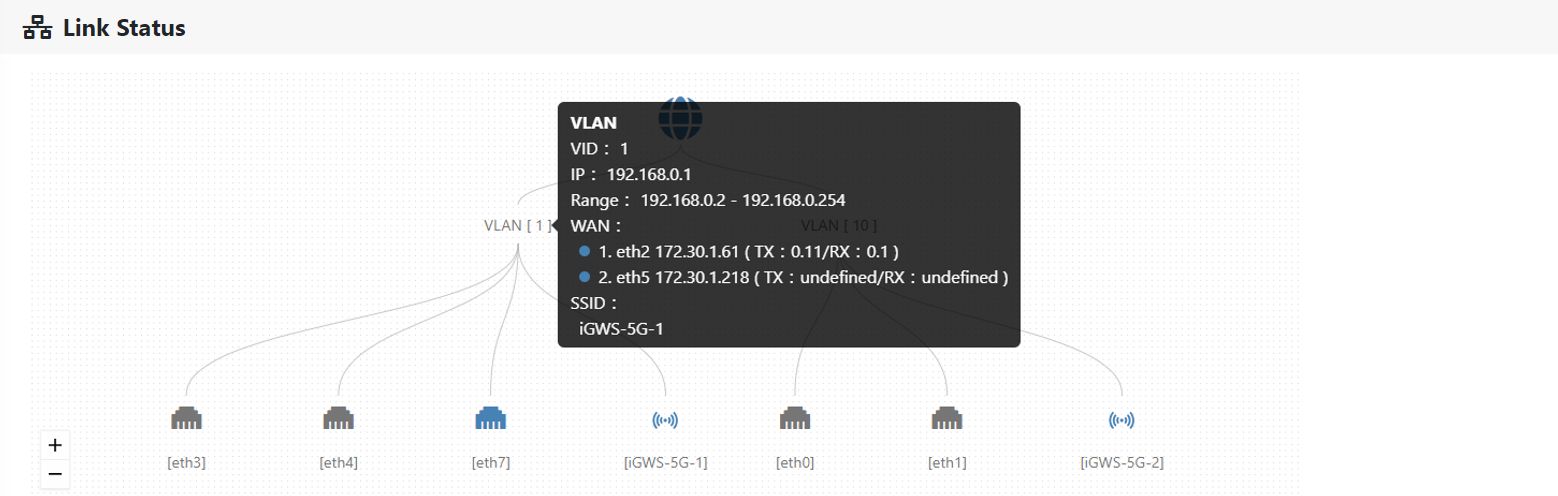Active-Backup WAN
Version 2.0
The use case provides a step-by-step guide for setting up a Multiple WAN scenario, the use case is designed for two groups to access the Internet using different WAN services.
Group 1's users and devices can access the Internet through WAN (eth2 and eth5) using VLAN 1's LAN and Wi-Fi SSID.
Group 2's users and devices can access the Internet through WAN (Mobile Network-internet and eth6) using VLAN 10's LAN and Wi-Fi SSID.
-
Setup Port Type as WAN
Setup WAN for users and devices to access to Internet.
-
Step 1. Go to Networking > Forwarding > Port Type Page.
-
Step 2. Select eth5 and eth6 from LAN to WAN.
-
Step 3. Click “Apply” button.
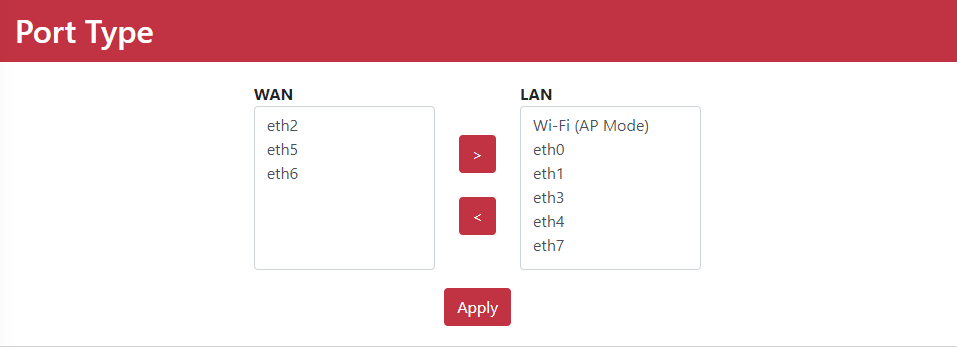
-
Multiple WAN show WAN status
WAN List provides WAN status information include Connected and Disconnected.
-
Step 1. Go to Networking > WAN > Multiple WAN page.
-
Step 2. To check eth5 and eth6 get IP address by DHCP automatically.
-
Step 3. To check eth5 and eth6 are connected (green) status.
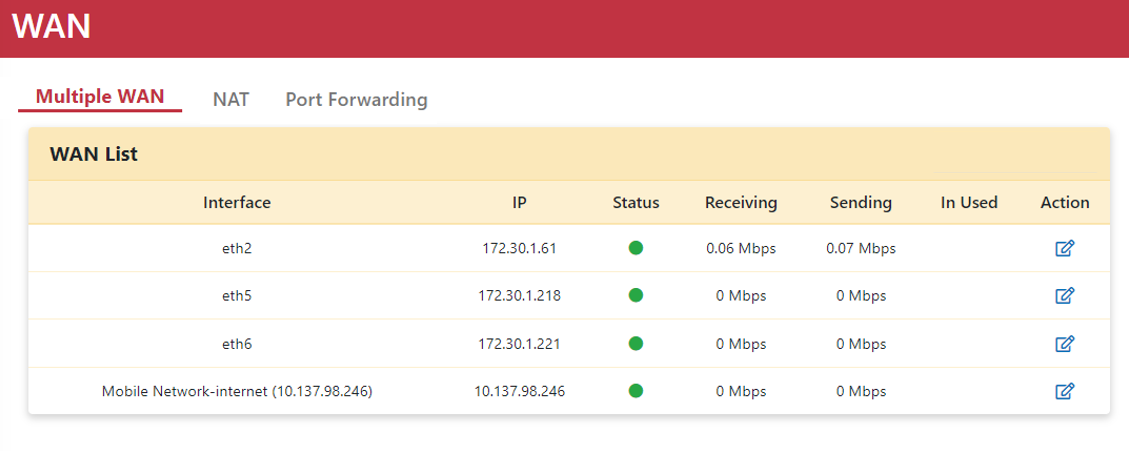
-
Create VLAN
Create VLAN for building up different LAN scenarios.
-
Step 1. Go to Networking > LAN > VLAN page.
-
Step 2. Add VLAN ID “10”.
-
Step 3. Click “Add” button.

-
Step 4. Select “eth0” and “eth1” in VLAN Table
-
Step 5. Click ”Edit” button. Pop-up ”Edit VLAN Mode” dialog box.
-
Step 6. Select Port Mode as Access and VLAN ID as “10”.
-
Step 7. Click “Apply” button.
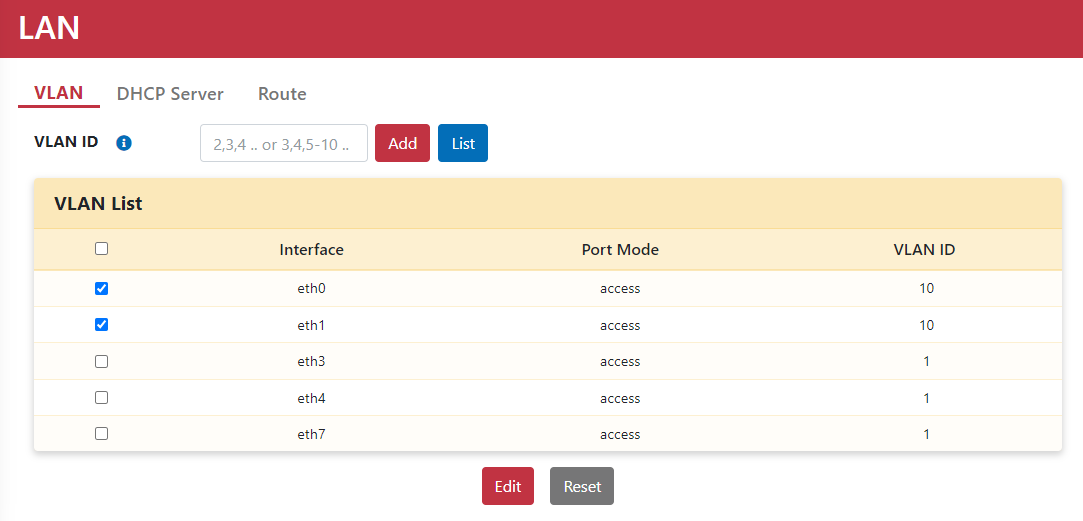
-
Create DHCP Server by VLAN
The users and devices access different LAN scenarios can get IP address by DHCP server automatically.
-
Step 1. Go to Networking > LAN > DHCP Server page.
-
Step 2. Click “Add” button. Pop-up “Add DHCP Server” dialog box.
-
Step 3. Select VLAN ID “10”
-
Step 4. Type Description.
-
Step 5. Type Gateway & Management IP.
-
Step 6. Type Netmask.
-
Step 7. Enable DHCP Server: ON
-
Step 8. Type Address ranges.
-
Step 9. Select None or type Maximum lease time.
-
Step 10. Type DNS server.
-
Step 11. Click” Apply” button.
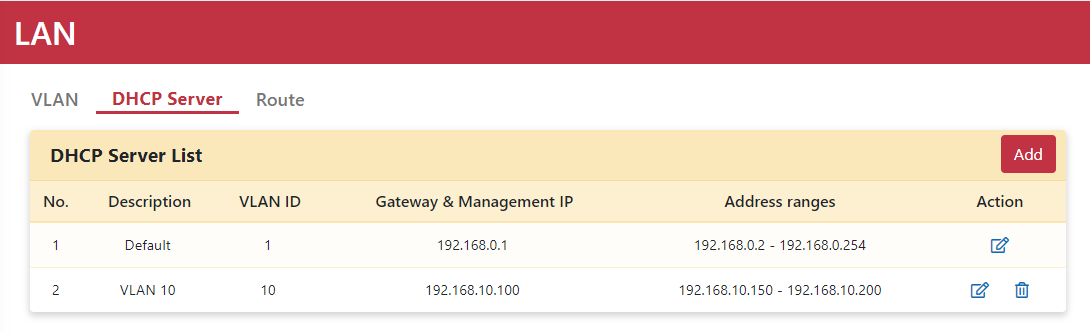
-
Multiple SSID bind DHCP Server
The users and devices use Wi-Fi service can get IP address by DHCP server automatically.
-
Step 1. Go to Networking > Wi-Fi page.
-
Step 2. Click “Setting” button. Pop-up “Setting” dialog box.
-
Step 3. Type SSID, and select Authentication WPA-2 and VID.
-
Step 4. Toggle On SSID.
-
Step 5. Click “Apply” button.
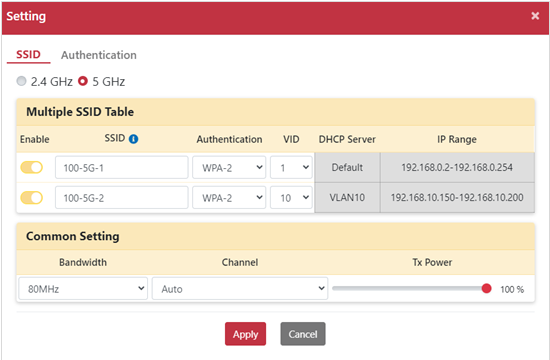
-
Bind WAN and Setup WAN Priority for VLAN 10
Create VLAN 10 scenario for WAN binding and setup WAN priority.
Let users and devices can access to Internet.
-
Step 1. Go to Networking > Forwarding > WAN Binding page.
-
Step 2. Click “Bind” icon of VLAN 10.
-
Pop-up “WAN Binding” dialog box.
-
Step 3. Select “Mobile Network-internet” and “eth6” from Available WAN to In Used WAN.
-
Step 4. Click “Apply” button.
-
Step 5. Click “Edit” icon of VLAN 10.
-
Pop-up “Failover” dialog box.
-
Step 6. Setup WAN Priority 1st WAN as eth6.
-
Step 7. Setup WAN Priority 2nd WAN as Mobile Network-internet.
-
Step 8. Setup Detection Mode as Latency.
-
Step 9. Setup Threshold Latency more than 1 second, Detection Period 1 second.
-
Step 10. Setup Failback ON.
-
Step 11. Click “Apply” button.
-
Bind WAN and Setup WAN Priority for VLAN 1
Create VLAN 1 scenario for WAN binding and setup WAN priority.
Let users and devices can access to Internet.
-
Step 1. Go to Networking > Forwarding > WAN Binding page.
-
Step 2. Click “Bind” icon of VLAN 1.
-
Pop-up “WAN Binding” dialog box.
-
Step 3. Select Active-Backup Mode and select “eth2” and “eth5” from
Available WAN to In Used WAN.
-
Step 4. Click “Apply” button.
-
Step 5. Click “Edit” icon of VLAN 1.
-
Pop-up “Failover” dialog box.
-
Step 6. Setup WAN Priority 1st WAN as eth2.
-
Step 7. Setup WAN Priority 2nd WAN as eth5.
-
Step 8. Setup Detection Mode as Latency.
-
Step 9. Setup Threshold Latency more than 1 second, Detection Period 1 second.
-
Step 10. Setup Failback ON.
-
Step 11. Click “Apply” button.
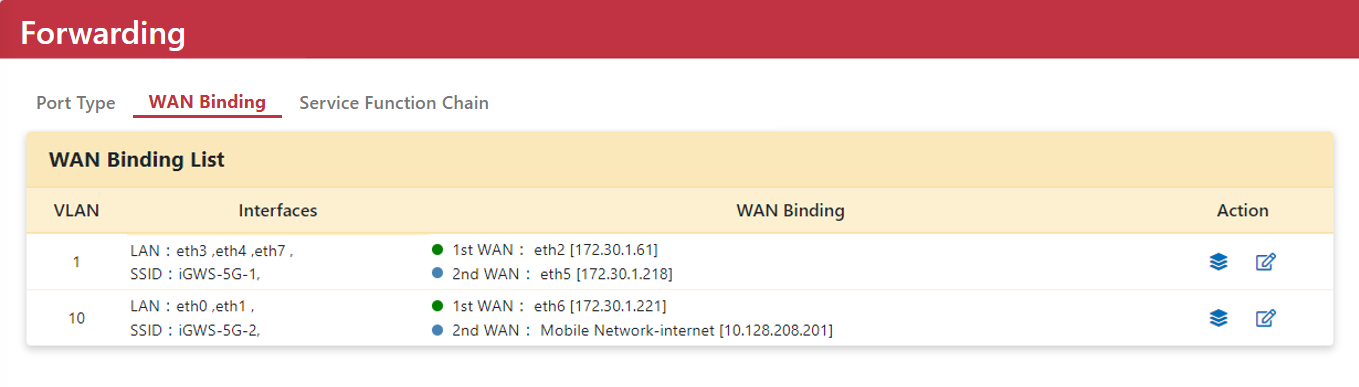
-
Link Status show Link topology and connection information.
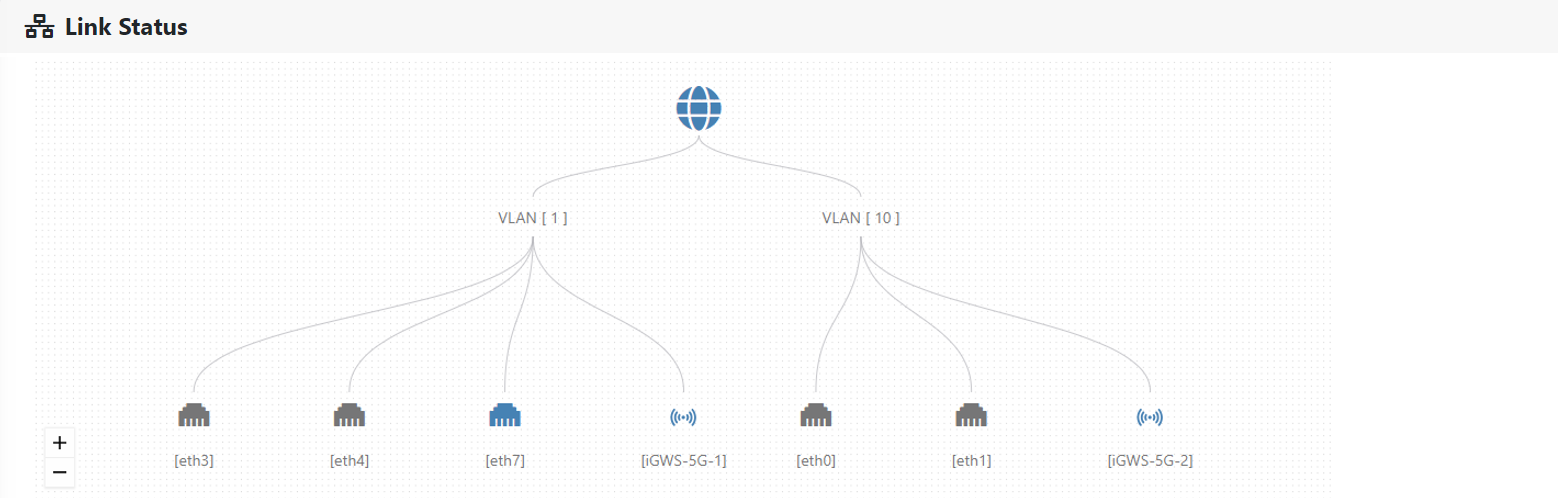
Mouse over to VLAN 1. Show details information about VLAN, WAN and SSID.