Mobile Network
Version 2.0
Mobile Network
OOS support to join public network and private network, also provide mobile-related information on Mobile Network page.
Information includes Network Type, ISP, IP Address, IMEI, IMSI and APN Profile.
In different scenarios, it will show different information for your reference.
Network type is 5G NSA (Non-Standalone), it means 5G and 4G LTE.
Network type is 5G SA (Standalone), it means 5G only.
Network type is LTE, it means 4G only.
Network type is 5G NSA (Non-Standalone), it will get more information of 4G.
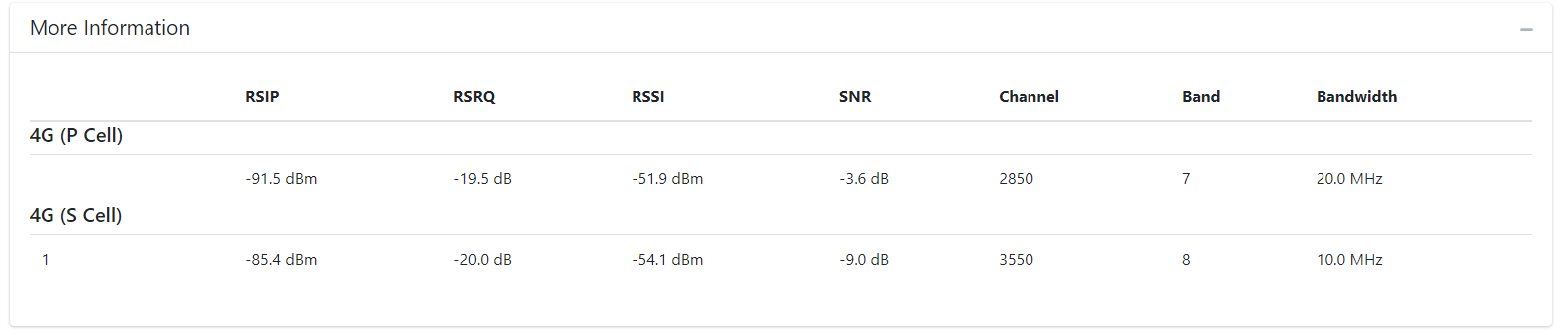
|
Item |
Rule Description |
|
|
Mobile Signal Icon |
|
Mobile network is working. |
|
|
The SIM card has been read but is not connected to mobile network. |
|
|
|
Receiving mobile signal but don’t obtain an IP address. |
|
|
|
SIM card Locked |
|
|
|
SIM card is not inserted. |
|
-
APN Edit
APN(Access Point Name) is a gateway between a cellular network and Internet. On this page, you can setup and save the APN profile of public and private networks. Currently, most public network APNs are configured for NSA (Non-Standalone) mode, while the majority of private networks are configured for SA (Standalone) mode. However, there are some private networks that also have NSA configuration.
Notification:
APN Edit page is only for configuring the APN Quick Select file.
To Apply the changes, you need to go to the APN settings page.
Setup Private Network APN
-
Step 1. Go to Networking > Mobile Network page
-
Step 2. Click “Setting” button and pop-up “Setting” dialog box.
-
Step 3. Quick Select ”Not Select” in drop‑down menu.
-
Step 4. Select “SA” in drop‑down menu.
-
Step 5. Type Field Name.
-
Step 6. Click “Add APN” button to Add multiple APNs
-
Step 7. Type APN Name.
-
Step 8. Type Username(if needed).
-
Step 9. Type Password(if needed).
-
Step 10. Type Auth type (if needed).
-
Step 11. Click ”Add” button. Profile will save in Quick Select drop-down menu.
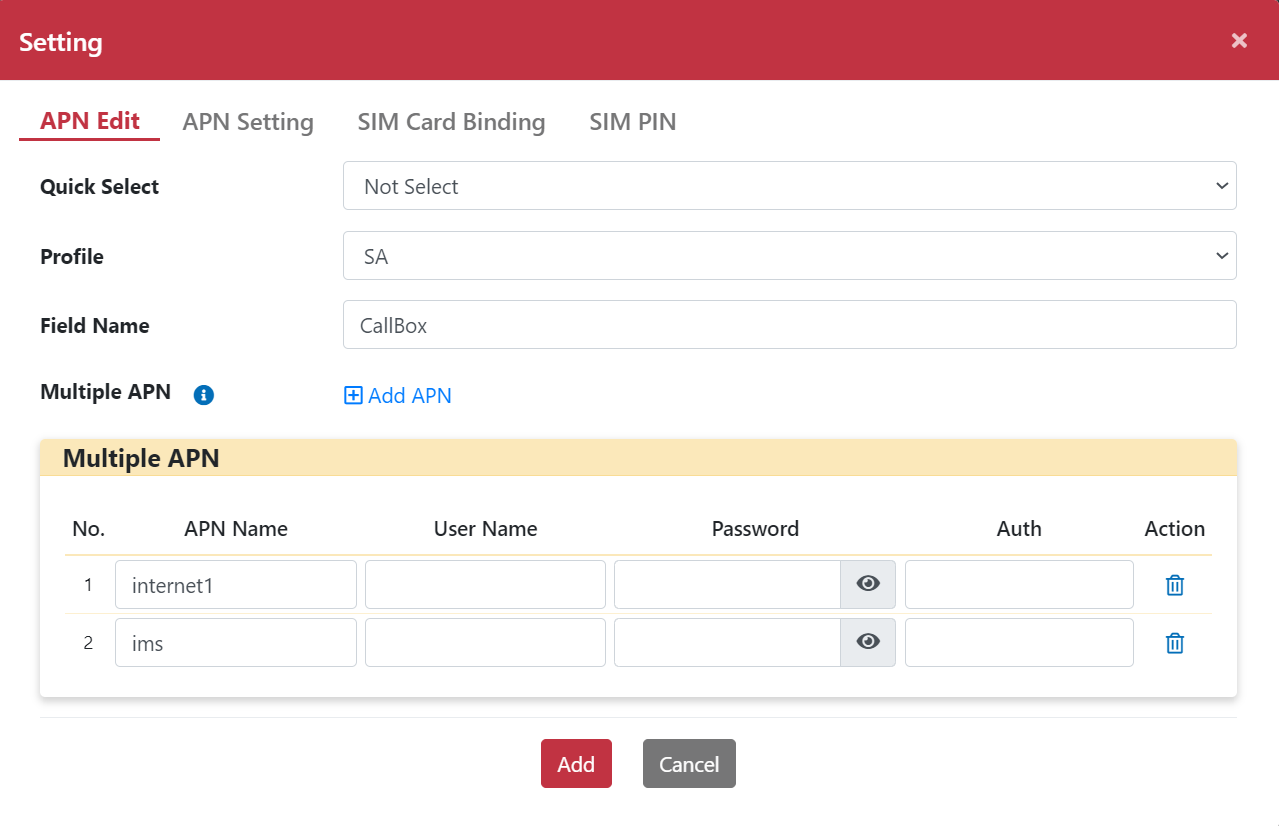
Setup NSA APN
-
Step 1. Go to Networking > Mobile Network page
-
Step 2. Click “Setting” button and pop-up “Setting” dialog box.
-
Step 3. Quick Select ”Not Select” in drop‑down menu.
-
Step 4. Select “NSA” in drop‑down menu.
-
Step 5. Type Field Name.
-
Step 6. Click “Add APN” button to Add multiple APNs
-
Step 7. Type APN Name.
-
Step 8. Type Username(if needed).
-
Step 9. Type Password(if needed).
-
Step 10. Type Auth type (if needed).
-
Step 11. Click ”Add” button. Profile will save in Quick Select drop-down menu.
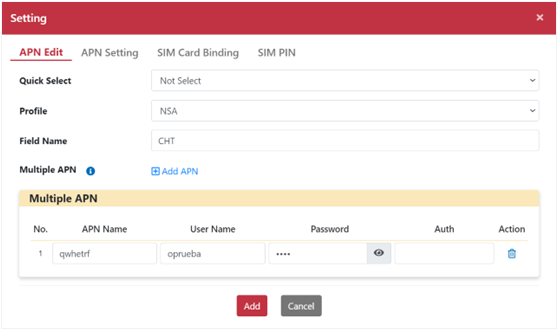
-
APN Setting
This page is for Applying the APN settings, and the setting will take effect once Applied. You can go to the "Mobile Network" page to check if you have obtained an IP address, which can help determine if the settings have been Applied successfully.
The default setting is for public Network.
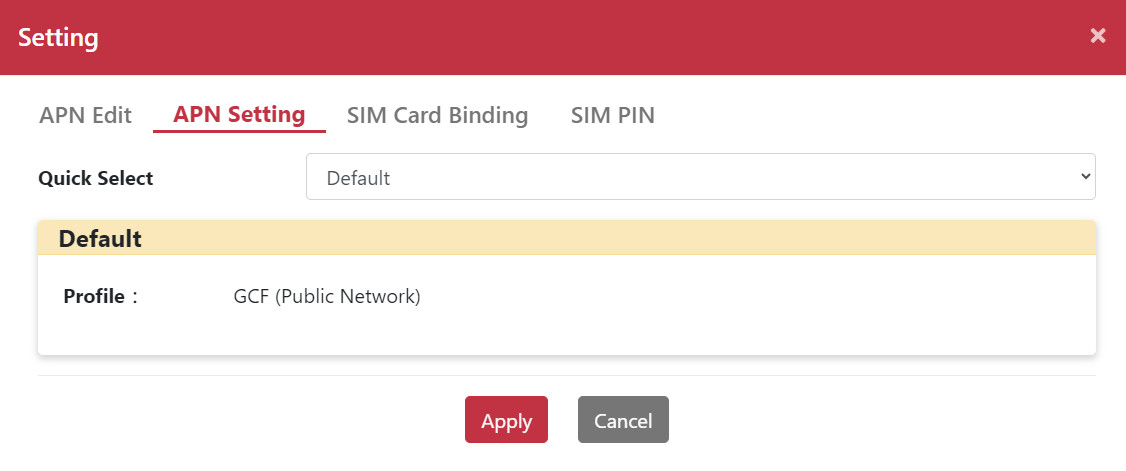
Apply APN
-
Step 1. Go to Networking > Mobile Network page
-
Step 2. Click “Setting” button and pop-up “Setting” dialog box.
-
Step 3. Select “APN Setting” page
-
Step 4. Select “Quick Select” in drop‑down menu.
-
Step 5. Click “Apply” button
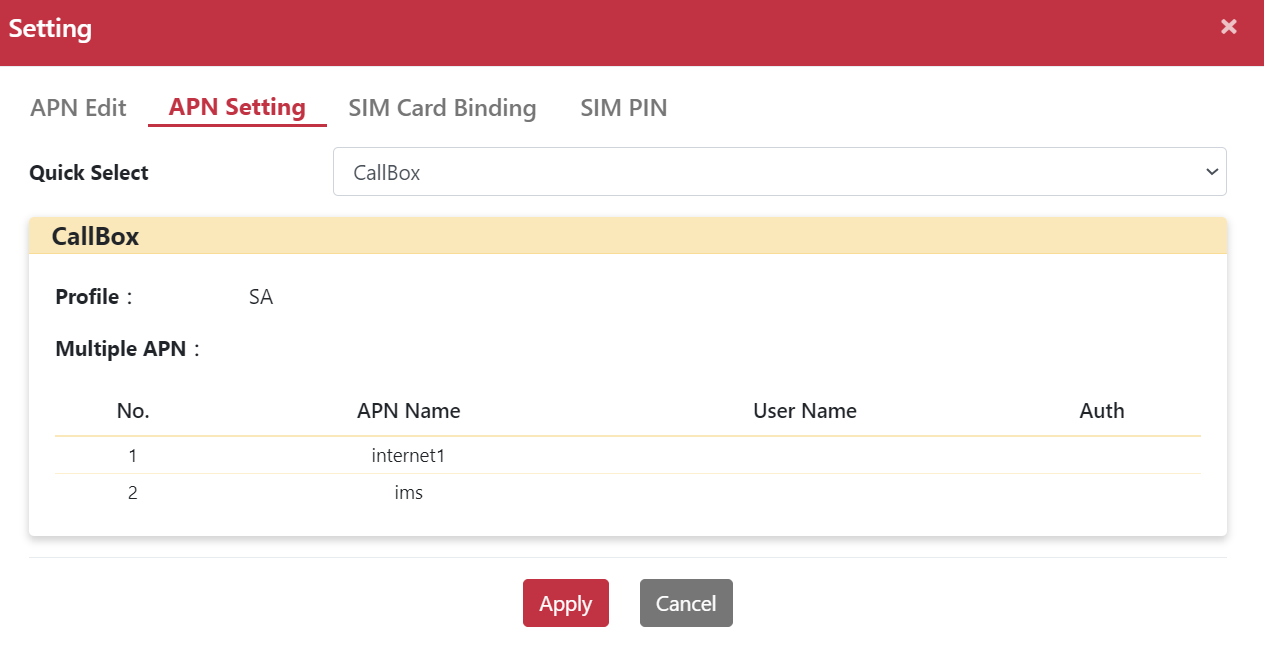
Notification:
Switching from NSA to SA or from NSA to SA may take a longer time, Approximately around three minutes of waiting.
-
SIM Card Binding
Enable Bind Mode, plug-in SIM card then Apply APN profile.
The APN profile will be bind in the SIM card.
Un-plugin then plug-in SIM card. It will be automatically to Apply APN profile and get connection.
How to Bind SIM card
-
Step 1. Go to Networking > Mobile Network page
-
Step 2. Click “Setting” button and pop-up “Setting” dialog box.
-
Step 3. Select “SIM Card Binding” page.
-
Step 4. Enable Bind Mode.
-
Step 5. Select profile by “Quick Select” drop-down menu.
-
Step 6. Click “Apply“ button.
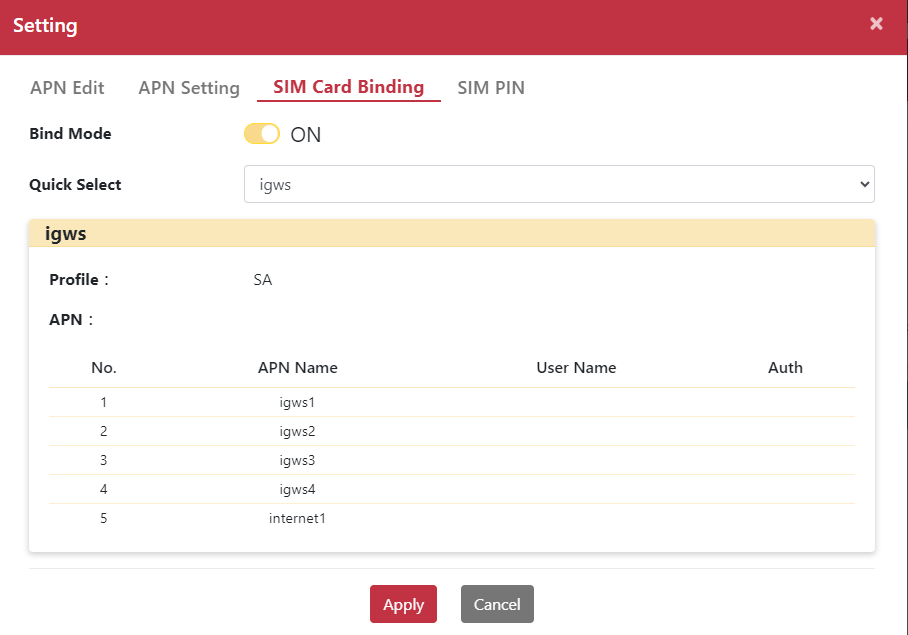
After completing SIM binding, go to the Networking > Mobile Network page to view the IMSI bound to the profile. 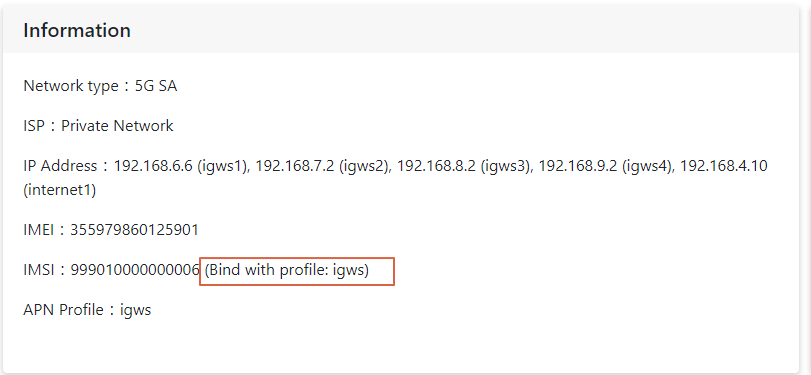
-
SIM PIN
Plug-in SIM card with protection PIN code. Must type the PIN code to unlock SIM card for connection.
Plug-in SIM card without protection PIN code. It will unlock SIM card automatically for connection.
Notification:
If you enter an incorrect PIN code three times, the SIM card will be locked. We recommend contacting your ISP for assistance.
Auto Unlock Setting
-
Step 1. Go to Networking > Mobile Network page
-
Step 2. Click “Setting” button and pop-up “Setting” dialog box.
-
Step 3. Select “SIM PIN” page.
-
Step 4. Enable “Auto Unlock”.
-
Step 5. Type PIN code.
-
Step 6. Click “Apply” button.
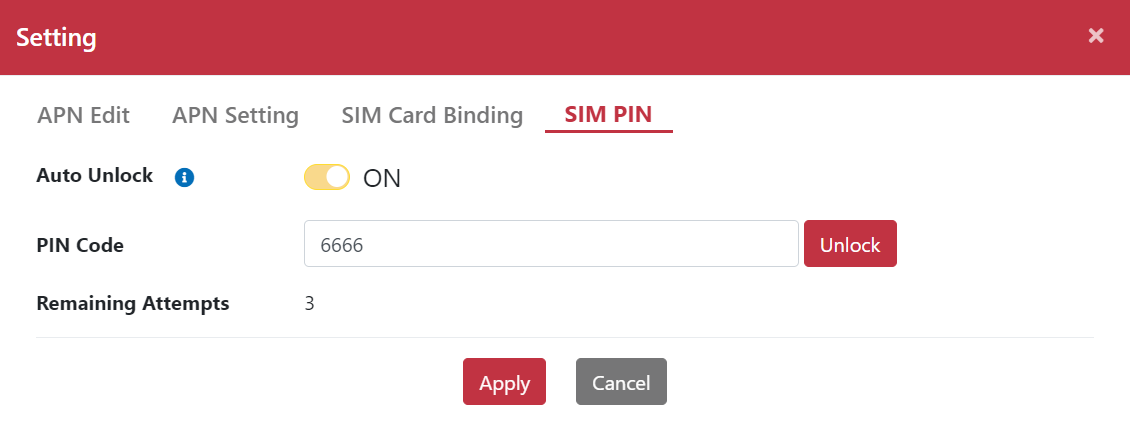
Note: If there is only 1 remaining attempt, the auto unlock feature will be automatically disabled.
You will need to manually enter the PIN Code.
Unlock Manually
-
Step 1. Go to Networking > Mobile Network page
-
Step 2. Click “Setting” button and pop-up “Setting” dialog box.
-
Step 3. Select “SIM PIN” page.
-
Step 4. Type PIN code.
-
Step 5. Click “Unlock” button





